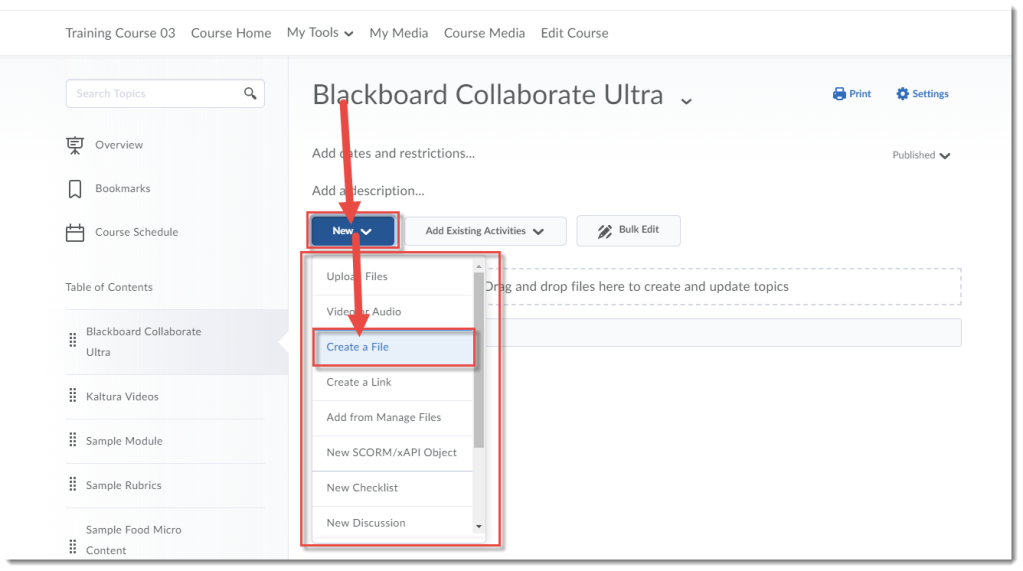This tutorial is designed for faculty who have previous experience using the Content tool in D2L, and who have had some experience with Blackboard Collaborate Ultra (BBCU) (e.g., attended an information session or a hands-on session), and will cover the steps involved when you wish to set up a link to a BBCU room in D2L through the HTML editor (for example, in News item or a Content page) or a Topic link in the Content tool. For further information, please contact desupport@camosun.ca for assistance.
Steps for Linking to a BBCU Room in a Content Page (HTML editor)
- Go the Content tool in your D2L course.
- Click on the title of the Module you want to add the BBCU room to, or create a New Module.
- Click Add New and select Create a File.
- Add a Title, then add contextual and/or instructional text into the HTML editor box. Highlight the words you want to link the BBCU room to, and click the Quicklink icon.
- Select External Learning Tools (you may need to scroll down in the list).
- Select Blackboard Ultra.
- The link to the Blackboard Collaborate Ultra room has now been created. Click Publish. When you click on the link in the page you just created, and your BBCU room (named for the D2L course) will appear.
Steps for Adding BBCU Room as a Content Topic (HTML editor)
- Go the Content tool in your D2L course.
- Click on the title of the Module you want to add the BBCU room to, or create a New Module.
- Click Add Existing Activities and select External Learning Tools.
- Select Blackboard Ultra.
- The link to the Blackboard Collaborate Ultra room has now been created, and when you click the Blackboard Ultra link, your BBCU room (named for your D2L course) will appear.
Next week I will show you how to create scheduled sessions within your Blackboard Collaborate Ultra room.